Valid for Sitecore
5.3
Merging Cells
Merging cells entails combining two separate cells into a single cell. The cursor position determines which cells will be merged. The cell containing the cursor will be merged with its neighbor by row or by column.
Follow the steps below to
merge cells horizontally.
Note: The cell containing the cursor will be merged with its neighbor to the right.
- Choose the cells you want to be merged and place the cursor into the appropriate cell.
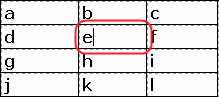
- Right click inside the cell and select the Merge Cells Horizontally option from the menu which will appear (see the screenshot below).
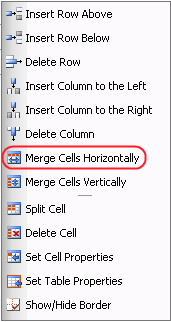
You may also click the Insert Table button available on the upper toolbar and select the Merge Cells Horizontally button from the Table Wizard which will appear (see the screenshot below).
and select the Merge Cells Horizontally button from the Table Wizard which will appear (see the screenshot below).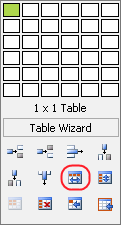
The cells have now been merged (see the screenshot below).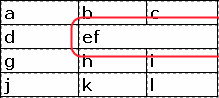
Follow the steps below to merge cells vertically.
Note: The cell containing the cursor will be merged with its neighbor below.
- Choose the cells you want to be merged and place the cursor into the appropriate cell.
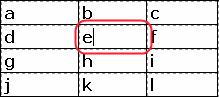
- Right click inside the cell and select the Merge Cells Vertically option from the menu which will appear (see the screenshot below).
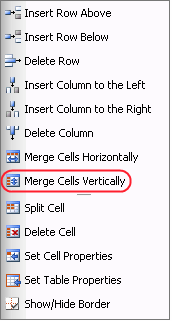
You may also click the Insert Table button available on the upper toolbar and select the Merge Cells Vertically button from the Table Wizard which will appear (see the screenshot below).
and select the Merge Cells Vertically button from the Table Wizard which will appear (see the screenshot below). 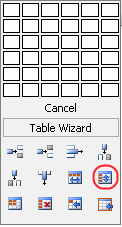
The cells have now been merged (see the screenshot below).